Install Hardware Support For Labview 2013 Mac
- How To Install Labview
- How To Install Labview Drivers
- Install Hardware Support For Labview 2013 Macbook Air
The labview interface for arduino is a vi based API that was written and distributed by national instruments. The code also includes and arduino embedded program which must be downloaded to the device. This program which runs on the Arduino, responds to commands sent on the USB bus from the LabVIEW program. Next I tried to install LINX, but it did not work automatically. I downloaded the file and tried to install it manually. Both LabVIEW and LINX should work on Mac (only the LINX Firmware Wizard, afaik, is not supported on Mac). Do you have a version of LabVIEW that is compatible with LINX? Joined: Sat Oct 26, 2013 9:30 pm.
Edition Date: June 2014Labview 2013 software free download with crack labview 8.5 software free download with crack software engineering with labview labview interface with software labview software for mac labview software for students labview software for windows 10 labview software for mac download labview software for linux labview software and hardware. LabVIEW Virtual Instrument Downloads for Go! Download the LabVIEW VI installer for our Go!Temp, Go!Motion, and Go!Link devices. The Mac installer supports the 32-bit version of LabVIEW 2009 through 2013 and the 64-bit version of LabVIEW 2014 and 2015. If Customize is not selected the installer will install the LabVIEW 2015.
LabVIEW is engineering software designed specifically for test, measurement, and control applications that require rapid access to hardware and data insights. The LabVIEW Professional Development System is recommended for professional software development that requires code quality review, unit. Whether you're an expert or just getting started, we'll help you get the most out of your Mac. Support for Mac hardware. MacOS support. You get up to 3 years of accidental damage coverage and 24/7 expert technical support from Apple, the people who know. When completed, there may be a window that pops up like the one pictured above called 'Install Hardware Support for LabVIEW.' Click decline support. Activating LabVIEW is next. Select 'Automatically activate through a secure Internet connection.' Your serial number you entered earlier should appear.
Part Number: 371361L-01
»View Product Info
| Download Help (Windows Only) |
The Idea Exchange icon denotes a new feature that originates from a product feedback suggestion on the NI Idea Exchange discussion forums at ni.com.
Refer to the LabVIEW 2014 Upgrade Notes for a complete list of new features and changes, for information about upgrade and compatibility issues specific to different versions of LabVIEW, and for upgrading instructions.
Refer to the readme.html file in the labview directory for known issues, a partial list of bugs fixed, additional compatibility issues, and information about late-addition features in LabVIEW 2014.
How To Install Labview
Installing LabVIEW
Refer to the LabVIEW Installation Guide for information about installing LabVIEW, modules and toolkits, drivers, and hardware. If you encounter problems installing LabVIEW, refer to the LabVIEW Installation Troubleshooting Guide.
LabVIEW Version- and Bitness-Specific System Tray Icons
LabVIEW 2014 introduces the following new system tray icons that indicate the version and bitness of the installed LabVIEW:
You can use these new icons to help identify different versions of LabVIEW installed on a computer. For example, if you have LabVIEW 8.6 and LabVIEW 2014 installed, you can differentiate between the system tray icons to avoid opening a VI in the incorrect version of LabVIEW. Because the new system tray icons also display bitness, you can easily differentiate between LabVIEW 2014 (32-bit) and LabVIEW 2014 (64-bit) if both are installed.
| Note Version- and bitness-specific system tray icons are available for only Windows and OS X operating systems. |
[Idea submitted by NI Discussion Forums member Darren]
Installing and Updating DataPlugins in LabVIEW
In previous versions of LabVIEW, you must download and manually install DataPlugins from ni.com/dataplugins. In LabVIEW 2014, you can directly search, install, and update DataPlugins by using the Storage/DataPlugin VIs.
Block Diagram Enhancements
LabVIEW 2014 includes the following enhancements to the block diagram and related functionality.
Automatic Shift Registers on For Loops and While Loops
In LabVIEW 2014, when you place a For Loop or While Loop around existing code, LabVIEW automatically creates shift registers for any input and output that share the same data type and have a data flow dependancy, like error in and error out parameters.
New Default Behavior for Input Tunnels on For Loops
If you place a For Loop around existing code, by default, LabVIEW automatically creates indexing input tunnels to pass data through the loop. LabVIEW creates non-indexing input tunnels if placing a For Loop around existing code would result in breaking the wire passing data from the input tunnel into the loop.
New Default Behavior for Input Tunnels on While Loops
If you place a While Loop around existing code, by default, LabVIEW automatically creates non-indexing input tunnels to pass data through the loop only if the wire that will connect to the input tunnel is not broken. If the wire that will connect to the input tunnel is broken before you place the While Loop around the code, then LabVIEW creates an indexing input tunnel if indexing will fix that broken wire.
[Idea submitted by NI Discussion Forums member jgcode]
Replacing a Tunnel with a Case Selector
In LabVIEW 2014, you can replace an input tunnel on a Case structure with the case selector for that structure. Right-click a tunnel and select Replace with Case Selector from the shortcut menu, and LabVIEW converts the tunnel to the case selector. Changing the input data to the case selector can change the allowed cases in the case selector label. If you replace a tunnel with the case selector, LabVIEW 2014 also converts the original case selector to a tunnel.
Replace with Case Selector
After Replace with Case Selector
You can also use the Replace With Case Selector method to convert a tunnel to the case selector programmatically.
[Idea submitted by NI Discussion Forums member NelsonUWP]
Automatically Wiring Objects in a VI
In LabVIEW 2014, you can use a Quick Drop keyboard shortcut to quickly wire multiple block diagram objects together. Highlight one or more parallel rows of objects and press <Ctrl-Space> to open the Quick Drop dialog box. Once the Quick Drop dialog box appears, press <Ctrl-W>. LabVIEW automatically wires the highlighted objects together. You also can press <Ctrl-Shift-W> to wire one or more parallel rows of block diagram objects together and clean up the highlighted code.
For more information about quick drop shortcuts, refer to Quick Drop Keyboard Shortcuts in the LabVIEW Help.
Front Panel Enhancements
LabVIEW 2014 includes the following enhancements to the front panel and related functionality.
Using Silver Style Controls
In LabVIEW 2014, use the new Decorations palette on the Silver palette to easily access silver style decorations.
Environment Enhancements
LabVIEW 2014 includes the following enhancements to the LabVIEW environment.
Troubleshoot Errors Caused by Missing SubVIs
In LabVIEW 2014, you can use the Error List window or the Context Help window to determine the location of missing subVIs. In previous versions of LabVIEW, the Error List window indicates when a subVI is missing but does not provide details about the location of the missing subVI. In LabVIEW 2014, the Error List window lists the driver, toolkit, or module that contains the missing subVI and provides information for resolving the error caused by the missing subVI. The Context Help window also lists the path to the missing subVI.
Reviewing and Updating Type Definition Instances
In LabVIEW 2013 and earlier, when you apply changes from a type definition to instances of that type definition, LabVIEW may lose or incorrectly preserve the default values for the instances you want to update.
In most cases, LabVIEW 2014 automatically preserves the default values of each instance you update from a type definition. When an instance cannot be automatically updated, LabVIEW places the instance in an unresolved state until you manually update using the Review and Update from Type Def. dialog box.
You can view the Review and Update from Type Def. dialog box by right-clicking an unresolved instance and selecting Review and Update from Type Def. The Review and Update from Type Def shortcut menu item replaces the Update from Type Def shortcut menu item that appears in LabVIEW 2013 and earlier.
Related Information
Dialog Box Enhancements
LabVIEW 2014 includes the following dialog box enhancements.
Troubleshoot Error Codes from Error Dialog Boxes
In LabVIEW 2014, you can easily locate troubleshooting information for error codes from the Explain Error dialog box and the Simple Error Handler VI dialog box. Click the new Search ni.com for error hyperlink to display search results for the error on ni.com in the default web browser. By default, the hyperlink also appears in the General Error Handler VI dialog box. The hyperlink appears only in the development environment.
New and Changed VIs, Functions, and Nodes
New VIs, Functions, and Nodes
LabVIEW 2014 includes the following new VIs, functions, and nodes.
Programmatically Get or Set Version Information for a Build Specification
The Application Builder palette includes the following new VIs:
Use these VIs to programmatically get or set the version information for any build specification with a version number.
Communicating with External Applications from LabVIEW for Mac OS X
LabVIEW 2014 for Mac OS X includes the following palettes with new VIs to help you communicate with OS X applications external to LabVIEW:
- The Libraries & Executables palette includes the Run AppleScript Code VI. This VI executes AppleScript code to communicate with external OS X applications from LabVIEW. In LabVIEW 2013 and earlier, you communicate with OS X applications external to LabVIEW with the Apple Event VIs. In LabVIEW 2014, you use only the Run AppleScript Code VI to communicate with OS X applications external to LabVIEW.
- The String palette includes the Normalize End Of Line VI. This VI converts the line endings of the string you specify to the line ending format you specify. If you do not specify a line ending format, this VI converts the line endings of the string to the line endings that the command line of the current platform expects. Use this VI to make your strings readable on different platforms or the command line of the current platform.
- The Path/Array/String Conversion palette includes the following VIs:
- Path to Command Line String–Converts the path into a string that describes that path. This VI formats the path string with the standard command line path format of the current platform. Use this VI to format paths before sending commands to the command line of the current platform.
- Command Line String to Path–Converts the string you specify into a path. The input string must describe a path in the standard command line path format of the current platform. Use this VI to format paths you receive from the command line of the current platform for use with LabVIEW.
Actor Framework VIs
LabVIEW 2014 includes the following new VIs on the Actor Framework palette:
- Actor:Launch Root Actor–Launches an asynchronously running VI that performs tasks and handles messages for the Actor. This VI returns a reference to an enqueuer that you can use to send messages to the newly launched actor.
- Actor:Launch Nested Actor–Launches an asynchronously running VI that performs tasks and handles messages for the Nested Actor. Use this VI to launch nested actors. This VI returns a reference to the enqueuer that you can use to send messages to the newly launched actor.
- Actor:Send Launch Nested Actor Msg–Sends a message containing an actor to another actor. The actor receiving the message will launch the payload actor as a nested actor. Use this VI only to send a message from an actor to itself.
Changed VIs and Functions
The following VIs and functions changed in LabVIEW 2014.
Storage/DataPlugin VIs
- Open Data Storage–The Get More DataPlugins from ni.com/dataplugins button in the configuration dialog box of this Express VI is replaced by the Install/Update DataPlugins button. Click Install/Update DataPlugins to launch the Install/Update DataPlugins dialog box, which allows you to search, install, and update DataPlugins from the National Instruments website at ni.com/dataplugins.
- List DataPlugins–This VI includes the new source input, which specifies whether LabVIEW lists DataPlugins from the local computer or the National Instruments website.
- Register DataPlugins–This VI includes the new Install DataPlugin by Name instance. You can use this instance to install DataPlugins to the local computer from ni.com/dataplugins.
Miscellaneous VI and Function Changes
LabVIEW 2014 includes the following miscellaneous VI and function changes:
- Get Class Hierarchy from Class Name–Returns an array of class names in descending order using a specified Class Name that inherits from Generic. For example, if Class Name is WhileLoop, this VI returns the following array:
[Generic, GObject, Node, Structure, Loop, WhileLoop] - High Resolution Relative Seconds–Returns the value of the timer. This VI is similar to the Tick Count (ms) function, except that this VI provides a time stamp with a much higher resolution. You can use this VI to benchmark code with high precision.
- Is Path and Not Empty?–If Path is a value other than an empty path or <Not A Path>, this VI returns TRUE. Otherwise, this VI returns FALSE.
- Variant Constant–Use this constant to pass an empty variant to the block diagram. LabVIEW always drops an empty variant when you use this VI. LabVIEW does not allow you to edit the value of the variant.
- Report Error Msg:Send Error Report–Use this VI to send an error to an actor. The error will be handled by the Handle Error VI of the actor. If the error is not handled there, it will cause the actor to stop running.
- TDMS Set Properties–This function includes improvements to the NI_MinimumBufferSize property by enabling you to set the minimum buffer size at the group or file level for a .tdms file.
- Clear Errors–This VI includes the new specific error code to clear input, which ignores only the specific error code wired to this input. This VI also includes the new specific error cleared? output, which indicates whether the error referenced by specific error code to clear has been cleared.
Application Builder Enhancements
LabVIEW 2014 includes the following enhancements to the LabVIEW Application Builder and build specifications.
Deploying Installers to Windows Embedded Standard Targets
You can deploy a built installer to a target that runs the Windows Embedded Standard operating system. In the Project Explorer, under the Windows Embedded Standard target, right-click the build specification and select Deploy or Install.
Improvements to Loading Packed Project Libraries and Shared Libraries with the Same Library Version
To simplify the task of loading shared libraries from VIs or packed project libraries that share the same version, LabVIEW 2014 suppresses the Load Warning Summary dialog box that earlier versions of LabVIEW launch when you cross-link shared libraries or packed project libraries. Cross-linking occurs when you load a shared library from a VI or packed project library and then load another shared library with the same name from another VI or packed project library in a different location while the first library is still in memory. When loading the second shared library, LabVIEW links to the location of the first shared library. Shared libraries or packed project libraries must have the same version number to be the same version.
Excluding Dependent Packed Project and Shared Libraries from a Build Specification
In LabVIEW 2014, you can reduce the number of files LabVIEW copies when you create multiple build outputs that include the same libraries. You can specify to exclude dependent packed libraries and shared libraries from a build specification, and LabVIEW retains relative links to the source location of the excluded files. Otherwise, LabVIEW duplicates the packed project libraries and shared libraries in each subsequent output. To exclude these libraries, enable Exclude dependent packed libraries and Exclude dependent shared libraries on the Additional Exclusions page of the Properties dialog box for the build specification.
Setting the Destinations of Packed Project and Shared Libraries You Include with a Build Specification
In LabVIEW 2014, you can specify the destinations of dependent packed project libraries and shared libraries included as part of a build specification configuration. To specify the destinations of dependent files, select Dependencies on the Source Files Settings page of a build specification. Enable Set destination for all contained items and Set destination for packed and shared libraries, and select destinations from the drop-down menu.
Managing Compiled Code for a Source Distribution
In LabVIEW 2013 and earlier, you can use the Remove compiled code checkbox on the Additional Exclusions page of the Properties dialog box to reduce the size of a source distribution. LabVIEW 2014 provides the following additional options for managing compiled code:
- Preserve compiled code–Keeps the compiled code for all files.
- Preserve file settings of each VI or library–Maintains the stored settings for each file.
Additional Functionality through Add-On Consolidation
The following add-on consolidations provide additional functionality for LabVIEW 2014:
How To Install Labview Drivers
- The LabVIEW 2014 Full and Professional Development Systems include all of the functionality of the LabVIEW PID and Fuzzy Logic Toolkit except the PID (FPGA) Express VI, which is part of the LabVIEW 2014 FPGA Module.
- LabVIEW 2014 Professional Development System now includes the following toolkits:
- LabVIEW Database Connectivity Toolkit
- LabVIEW Desktop Execution Trace Toolkit
- LabVIEW Report Generation Toolkit
- LabVIEW Unit Test Framework Toolkit
- LabVIEW VI Analyzer Toolkit
The following toolkit consolidations also provide additional functionality:
- LabVIEW 2014 Digital Filter Design Toolkit includes the LabVIEW Adaptive Filter Toolkit.
- LabVIEW 2014 Control Design and Simulation Module and LabVIEW 2014 Advanced Signal Processing Toolkit include LabVIEW System Identification Toolkit.
- The LabVIEW 2014 FPGA Module includes the FPGA Compile Farm Toolkit, which is now known as the FPGA Compile Farm Server, and the FPGA IP Builder.
- The LabVIEW 2014 Real-Time Module includes the Real-Time Trace Viewer.
New LabVIEW Suites
To enable you to meet visualization, analysis, distribution, and software engineering needs and build systems with confidence, LabVIEW Suites contain LabVIEW Professional Edition in addition to our most popular application software and add-ons in one package. You can select from the following three LabVIEW suites built around different application areas:
- LabVIEW 2014 Automated Test Suite
- LabVIEW 2014 Embedded Control and Monitoring Suite
- LabVIEW 2014 HIL and Real-Time Test Suite
Visit ni.com/labview/suites for more information about the new LabVIEW Suites.
LabVIEW Web Services Enhancements
LabVIEW 2014 includes the following enhancements to LabVIEW Web services and related functionality.
Enhanced Security for LabVIEW Web Services
LabVIEW 2014 updates Web services to use the 1.0.1g release of the OpenSSL security protocol.
Providing Custom Documentation for VIs and Applications
In LabVIEW 2014, you can link a VI to web-based or local documentation from the Context Help window. (Windows) Use any file type for custom documentation except text files. (OS X and Linux) Use only HTML (.html and .htm) and PDF files for custom documentation.
Note(Linux) To use a PDF file for custom documentation, you must have one of the following PDF viewers installed:
|
In LabVIEW 2014, you also can provide custom help from the Help menu in a VI or application.
Linking VIs to Web-Based Documentation
To link a VI to web-based documentation from the Context Help window, select the Web-based Help option from the drop-down menu on the Documentation page of the VI Properties dialog box. Use the Help URL text box to specify the URL of the topic you want to link to a VI.
Linking VIs to Local Documentation
To link a VI to local documentation from the Context Help window, select the Local Help File option from the drop-down menu on the Documentation page of the VI Properties dialog box. Use the Help path text box to browse to custom documentation on the local computer. Optionally, use the Help tag text box to link a VI to an HTML topic within a compiled help file or to link a VI to a bookmark within an HTML help file. Otherwise, leave the Help tag text box empty.
For example, if you specify a path to a compiled help file named My Custom Help.chm in the Help path text box, you can enter GettingStarted.html#Intro in the Help tag text box so the Detailed help link and the Detailed help button in the Context Help window link directly to the introductory information you provide in the custom compiled help file.
Programmatically Linking a VI to Web-Based or Local Documentation
Use the Help:Use Web UR property in the Properties class to indicate you want to link a VI to a web-based help file. To specify the URL for the help file, use the Help:Document Web URL property in the Properties class.
You can link a VI to a local help file by wiring a VI Reference to the Document Path property and specifying the location of the help file on the local computer. Optionally, you can use the Help:Document Tag property to link to an individual HTML topic within a compiled help file or to a bookmark within an HTML file.
Related Information
Providing Custom Help from the Help Menu
In LabVIEW 2014, you can provide custom help from the Help menu. (Windows) Use any file type for custom help except text files. (OS X and Linux) You can use only HTML (.html and .htm) and PDF files for custom help.
Note(Linux) To use a PDF file for custom documentation, you must have one of the following PDF viewers installed:
|
Complete the following steps to display custom help in the Help menu:
- Place the custom help file in the labviewhelp directory.
- Place a text file that has the same name as the custom help file in the labviewhelp directory. For example, if you name the help file My Custom Help.html, you must name the text file that contains the menu title My Custom Help.txt. Within the text file, include the help title you want to display in the Help menu.
| Note The only information you must provide in the text file is the custom help title you want to display in the Help menu. |
LabVIEW 2014 (64-bit) for Mac OS X
LabVIEW 2014 introduces a 64-bit version of the LabVIEW Development System for OS X. LabVIEW 2014 (64-bit) for Mac OS X includes virtually all of the development environment features of LabVIEW 2014 (32-bit) for Mac OS X. The following table describes the differences between LabVIEW 2014 (32-bit) and LabVIEW 2014 (64-bit) for Mac OS X.
To test the following compatibility issues in existing VIs, visit the National Instruments website at ni.com/info and enter the Info Code analyzevi to download automated tests.
| Difference | LabVIEW 2014 (32-bit) | LabVIEW 2014 (64-bit) |
|---|---|---|
| Application Location | 32-bit /Applications/National Instruments/LabVIEW 2014/LabVIEW.app | 64-bit/Applications/National Instruments/LabVIEW 2014 64-bit/LabVIEW.app |
| Path String Format | Mac Classic (Macintosh HD:Users:johnd:Desktop) | POSIX (/Users/johnd/Desktop) |
| End of Line Constant value | CR (carriage return) | LF (linefeed) |
| CIN | Supported | Not Supported |
| Text Encoding | Mac Classic System Encoding | UTF-8 |
| Print Preview | Non-native Print Preview functionality | Print Preview functionality from the Print dialog box |
| Note LabVIEW 2014 (64-bit) for Mac OS X supports a limited number of National Instruments drivers, modules, and toolkits. Refer to the KnowledgeBase at ni.com/info for more information. |
LabVIEW 2014 (64-bit) for Linux
LabVIEW 2014 introduces a 64-bit version of the LabVIEW Development System for Linux. LabVIEW 2014 (64-bit) for Linux supports all of the functionality of LabVIEW 2014 (32-bit) for Linux except the following features and add-ons:
- NI Instrument Driver Finder
- LabVIEW Control Design and Simulation Module
- LabVIEW VI Analyzer Toolkit
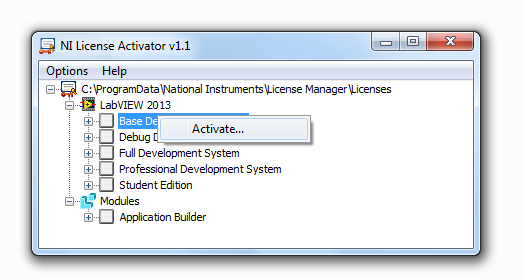
Changes to Touch Panel Functionality
Install Hardware Support For Labview 2013 Macbook Air
Protecting Data from Modifications with Write Filter VIs
LabVIEW 2014 includes the Write Filter VIs on the Advanced File VIs and Functions palette. Write filters protect data from unwanted modifications by redirecting write operations to another location or overlay. Use enhanced write filters (EWF) to protect volumes and redirect writes to a disk location on another volume or to the RAM. Use file-based write filters (FBWF) to protect files and folders in a volume and redirect writes to the memory cache.
Previously, the Write Filter VIs required the LabVIEW Touch Panel Module. In LabVIEW 2014, the Write Filter VIs are available when you develop a touch panel application in the Project Explorer window. Support for touch panel applications requires the LabVIEW Application Builder, which is available with the LabVIEW Professional Development System.
Orange Oracle Keygen Idm Terbaru Orange Oracle Keygen Idm Crack. 0 Comments Leave a Reply. Write something about yourself. No need to be fancy, just an overview. Compare Side-by-Side Top ERP systems in one Free Report! To improve search results for Orange For Oracle try to exclude using words such as: serial, code, keygen, hacked. Oracle Orange Serial Numbers. Convert Oracle Orange trail version to full software. IDM UltraCompare Professional Crack Full [ Portable + Keygen ] Download IDM UltraCompare Professional v17.00.0.28 Crack Full Keygen Download have got two text files. Key component of the Oracle Enterprise CloudNo registration Spotlight For Oracle Rac Keygen Download IDM 6.11 Keygen and Patch, Oracle Interrogator 2.0.1, Max. Orange oracle keygen idm.
Using the Touch Panel Project Template and Touch Panel VI Template
The Touch Panel Project template helps you create projects that target a touch panel device running the Windows Embedded Standard 7 operating system. The project template includes a VI template that you can adapt for your specific touch panel application. Select File»Create Project and browse to the Touch Panel Project template. Use the Create Project dialog box to configure project settings, including the touch panel target and VI template. Refer to the Project Documentation folder in the Project Explorer window for more information about how to modify the project.
You also can add a touch panel VI template to an existing touch panel target. LabVIEW includes portrait and landscape templates whose user interfaces are preset to the touch panel device. These templates include controls and indicators that you commonly use in touch panel applications. Right-click a touch panel target and select New VI Template to add a touch panel VI template to the target. The Select a template dialog box appears. Select the VI template to use with the target.
Working with Touch Panel Targets
LabVIEW 2014 includes support for developing, debugging, and deploying LabVIEW applications to a touch panel target that runs the Windows Embedded Standard 7 operating system. Previously, developing, debugging, and deploying touch panel applications required the LabVIEW Touch Panel Module. With LabVIEW 2014, you develop and debug touch panel applications on the host computer, from which you can deploy the touch panel application to the touch panel target. Support for touch panel targets requires the LabVIEW Application Builder. The LabVIEW Professional Development System includes the Application Builder.
New and Changed Toolkits
LabVIEW Third Party Licensing and Activation Toolkit
With LabVIEW Third Party Licensing and Activation Toolkit 2014, you can provide the option for users to deactivate an add-on if the add-on is licensed with the toolkit. To deactivate an add-on, select Help»Activate Add-ons to open the Third Party Add-on Activation Wizard. Select the add-on, click Deactivate, and follow the steps in the wizard.